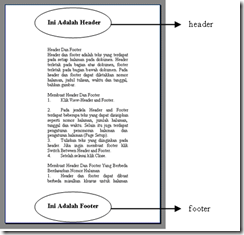Microsoft Word adalah aplikasi sebuah program pengolah kata (word processor)
yang dibuat oleh Microsoft Corporation. Program ini biasanya digunakan
para pemakai komputer untuk kegiatan tulis – menulis. Seperti pembuatan
surat, proposal, artikel, brosur, booklet, dan lain – lain dengan aneka
font (Huruf) dan layout yang tersedia. Kita juga dapat membuat naskah
ilmiah dengan rumus - rumus matematika, fisika maupun kimia dan
mendisain sebuah dokumen dengan variasi gambar yang unik dan sangat
lengkap.
Microsoft Word dibagi menjadi 2 generasi, yaitu :
· Pada tahun 1981 – 1990 :
Banyak ide dan konsep word diambil dari bravo, pengolah kata berbasis grafik yang dikembangkan di Xerox Palo Alto Research Center (PARC). Pencipta bravo,
Charles Simonyi meninggalkan Xerox PARC dan pindah ke Microsoft pada
tahun 1981. Simonyi juga menggaet Richard Brodie dari PARC. Pada 1
Februari 1983, pengembangan multi word dimulai.
Setelah
diberi nama baru Microsoft Word, Microsoft menerbitkan program ini pada
25 Oktober 1983 untuk IBM PC. Saat itu dunia pengolah kata dikuasai
oleh WordPerfect dan juga WordStar.
Word memiliki konsep “What You See Is What You Get” , atau WYSIWG, dan merupakn program pertama yang dapat menampilkan cetak tebal dan cetak miring ada IBM PC. Word juga banyak menggunakan tetikus yang saat itu tidak lazim sehingga mereka menawarkan paket Word-with-Mouse. Word processor berbasis DOS lain, seperti WordStar dan WordPerfect, menampilkan hanya teks dengan kode markup dan warna untuk menandai pemformatan cetak tebal, miring, dan sebagainya.
Word
untuk Machintos, meski memiliki banyak perbedaan tampilan dari versi
DOS-nya, diprogram oleh Ken Shapiro dengan sedikit perbedaan dari kode
sumber versi DOS, yang di tulis untuk layar tampilan resolusi tinggi dan
printer laser, meskipun belum ada produk seperti itu yang beredar untuk
publik. Setelah LisaWrite dan MacWrite, Microsoft pun mencoba untuk
menambahkan fitur WYSIWYG ke dalam paket program Word for Machintos.
Setelah Word for Machintos dirilis pada tahun 1985, program tersebut
mendapatkan perhatian yang cukup luas dari masyarakat pengguna komputer.
Microsoft tidak membuat versi Word 2.0 for Machintos, untuk menyamakan
versi dengan Word untuk system atau platform lainnya.
Versi
selanjutnya dari Word for Machintos, adalah Word 3.0, yang dirilis pada
tahun 1987. Versi ini mencakup banyak peningkatan dan fitur baru tapi
memiliki banyak bug. Dalam hanya beberapa bulan, Microsoft mengganti
Word 3.0 dan Word 3.01, yang jauh lebih stabil. Semua pengguna terdaftar
dari Word 3.0 dikirimi surat yang berisi salinan Word
3.01 secara gratis, sehingga menjadikan hal ini kesalahan Microsoft
paling mahal untuk ditebus pada waktu itu. Word 4.0, yang dirilis pada
tahun 1989, merupakan versi yang sangat sukses dan juga stabil
digunakan.
· Pada tahun 1990 – 1995 :
Pada
rentang tahun ini, Word for Windows diluncurkan. Versi pertama dari
Word for Windows dirilis pada tahun 1989 dengan harga 500 Dollar Amerika
Serikat. Dengan dirilisnya Microsoft Windows 3.0 pada tahun
selanjutnya, penjualan pun akhirnya terdongkrak naik, mengingat Word for
Windows 1.0 diddesain untuk Windows 3.0 dan performanya
sangat buruk jika dijalankan pada versi sebelumnya. Microsoft menunggu
hingga merilis Word 2.0 untuk untuk mengukuhkan Microsoft Word sebagai
pemimpin pasar pengolah kata.
Program
pengolah kata Microsoft Word telah mengeluarkan Versi 1.0 sampai 6.0,
untuk versi DOS. Kemudian, seiring dengan kemajuan perusahaan
pembuatnya, Microsoft Corporation telah mengeluarkan 12 versi Microsoft
Word, yaitu versi ’95, ’97, 2000, 2002, 2003, dan 2007.
· Pada tahun 2007 :
Pada
tahun 2007 lalu, Microsoft Corporation mengeluarkan produk terbaru
mereka, yaitu Microsoft Office 2007. pada produk terbaru ini Microsoft
Corporation telah mengembangankan suatu fungsi baru, yaitu fungsi
antarmuka yang berguna untuk mengakses segala fasilitas yang ada pada
Word. Fungsi baru ini sering disebut juga “Ribbon”.
Ribbon
dapat menyediakan akses cepat pada fasilitas – fasilitas yang sulit
untuk ditemukan. Integrasinya dengan SharePoint dan beragam layanan back
end memudahkan pengguna korporat untuk menyelipkan grafik standar atau
komponen teks untuk selanjutnya disimpan di server. Perubahan di server
secara otomatis juga terjadi pada seluruh dokumen terkait. Sebuah panel
baru dokumen properties menyimpan metadata seperti judul, pengarang dan
komentar dalam bentuk dokumen InfoPath berbasis XML dan tersimpan dalam
dokumen Word. Sistem pengelolaan dokumen juga bisa mengakses metadata
ini dengan membaca dokumen InfoPath.
Memasukan
metadata dalam dokumen Word sama gampanganya dengan mengeluarkannya.
Sebuah kotak baru Document inspector dapat anda pakai sebagai penghapus
semua komentar, metadata, pelacakan revisi yang anda buat dan beragam
informasi yang tak ingin anda tampilkan. Sayangnya belum ada cara mudah
guna mencegah metadata itu masuk ke dokumen sejak awal pembuatannya.
Jika sudah selesai, Finish Document mencegah revisi selanjutnya.
Microsoft juga menambahkan PDF export, bertahun – tahun setelah semua
aplikasi lain sudah menyediakan fitur ini.
Antarmuka
Ribbon membawa perubahan segar dari tampilan menu lawas. Hamper seluruh
pekerjaan di Word, anda akan memakai tabwrite yang didalamnya tersedia
fasilitas macam “find and replace”, pilihan jenis paragraf, panel Quick
formatting dengan gaya grafis yang kerap dipakai serta beragam tool
proofing. Tab page layout dimulai dengan theme gallery untuk memilih
jenis huruf, palet warna, pembagian halaman dan hyphenation (tampilan
kata dengan artinya). Anda tak perlu lagi membuka menu tools, language
sebagai penerapan hypenation pada dokumen. Ada pula menu latar belakang
untuk menampilkan grafik seperti tanda air dan bingkai. Sayangnya tak
ada perubahan pada system pembagian “section” dengan pengaturan margin,
catatan kaki dan hal lain yang membingungkan.
Sederet
icon lain yang memimpin kelompok dari elemen dasar dokumen berjuluk
Quick Parts, yang bisa meliputi grafik, header, table, teks, dan item
lain ingin anda pakai ulang atau yang otomatis tersedia di menu melalui
SharePoint. Fitur Live Preview memungkinkan anda melihat font atau
peralihan format lain yang dipilih dalam menu tanpa menerapkannya di
dalam dokumen. Menu pop up tersebut meliputi seluruh pilihan yang telah
anda akrabi. Namun anda juga memperoleh toolbar gres tanpa opsi
formatting seperti font dan layout grafis.